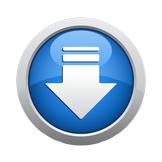Программу для разделения флешки на разделы скачать | |
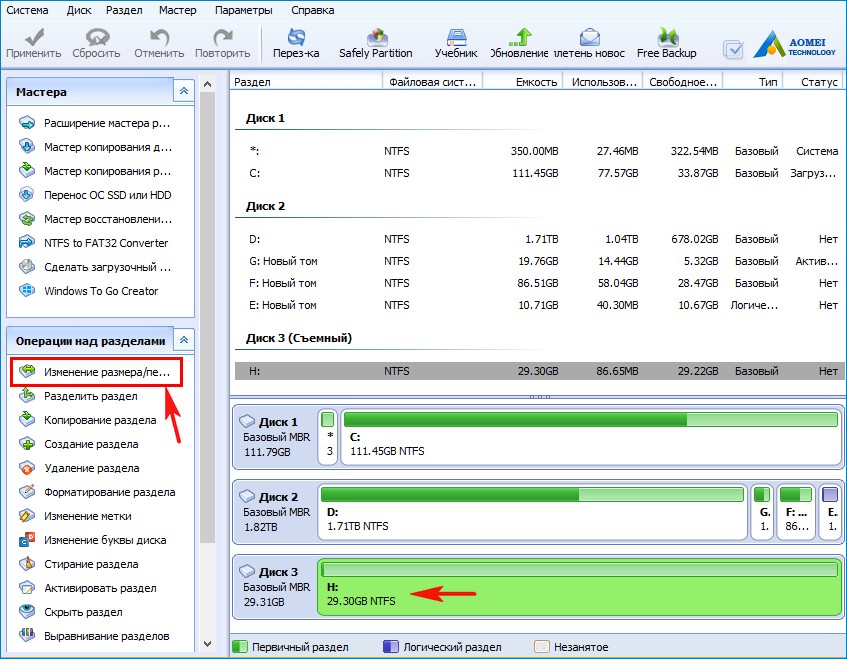
Как разбить на разделы карту памяти или USB флешку в Windows 10.В статье покажем, как разбить на разделы флэш-накопитель USB или карту памяти любого формата , с помощью встроенного в Windows 10 инструмента «Управление дисками», без использования сторонних программ. «Управление дисками» – это специальная служба управления компьютером в операционной системе «Windows» , которая может управлять подключенными дисками, создавать на ваших дисках разделы и изменять их структуру. Она прекрасно проявляет себя при работе с жесткими дисками компьютера (HDD) и твердотельными дисками (SSD). Но бывают случаи, когда вам необходимо поменять структуру разделов на флэш-накопителе (USB) или Micro SD-карте. Но тогда вы сталкивались с определенными трудностями. Инструмент “Управление дисками” в Windows 10. Фактически, вплоть до обновления «Windows 10 Anniversary», вы не могли полноценно использовать службу «Управление дисками» для создания разделов на флэш-накопителях USB или SD-картах. Вам приходилось использовать функции командной строки, и даже тогда в окне проводника файлов ( «File Explorer» ) появлялся только один раздел, потому что «Windows» не поддерживала несколько разделов на USB-накопителях и SD-картах. Обновление «Creators» исправило оба этих недостатка. Далее мы покажем, как вы можете разделить флэш-накопитель USB или SD-карту при помощи службы «Управление дисками» в «Windows 10» . Разделение USB или SD-карты. Шаг 1 . Вставьте в компьютер флэш-накопитель USB, в котором вы хотите создать новые разделы. Для примера мы использовали 8 ГБ флэш-накопитель USB. Мы удалили на нем всю информацию и отформатировали его, это самый безопасный способ. Если у вас есть сохраненные данные на вашем USB-накопителе, то рекомендуем вам создать резервную копию и сохранить ее на другой диск, чтобы избежать полной или частичной потери данных. Шаг 2 . Откройте окно службы «Управление дисками» . Получить доступ к ней вы можете несколькими способами: Первый способ: Это самый быстрый и простой способ – нажмите сочетание клавиш «Windows + Х» или щелкните правой кнопкой мыши по кнопке «Пуск» в нижнем левом углу экрана и выберите во всплывающем меню раздел «Управление дисками» Второй способ : Используя сочетание клавиш «Windows + R» вызовите вкладку «Выполнить» и введите в командной строке «diskmgmt.msc» и нажмите кнопку «ОК» , чтобы открыть окно службы «Управление дисками» . Третий способ : На рабочем столе нажмите правой кнопкой мыши по ярлыку «Этот компьютер» и во всплывающем меню выберите раздел «Управление» . Также доступ к разделу «Управление» можно получить из главной ленты окна проводника файлов «Этот компьютер» ( «File Explorer» ). В разделе «Управление» в левом боковом меню выберите вкладку «Управление дисками» . В окне службы «Управление дисками» вы увидите, что ваш флэш-накопитель USB отображается в списке подключенных дисков. Щелкните на нем правой кнопкой мыши и выберите раздел «Сжать том» в контекстном меню. Шаг 3 . Выберите размер разделов, которые вы хотите создать. Вы можете принять предложенный размер диска или задать свой собственный необходимый размер. Если у вас на диске находятся какие-либо файлы, то служба «Управление дисками» не позволит вам сжимать диски до размера, при котором файлы могут не поместиться ни в один из дисков. Вот почему лучше всего использовать отформатированные (пустые) флэш-накопители USB или SD-карты. Подтвердите свой выбор, нажав кнопку «Сжать» . Шаг 4 . Разделение диска не займет много времени. Как только процесс создания разделов будет завершен, вы увидите флэш-накопитель USB или SD-карту в разделе «Управление дисками» . На этом этапе вы увидите только один готовый раздел, а другой будет отображаться как «Не распределенное» пространство. Шаг 5 . Щелкните правой кнопкой мыши на не распределенное пространство и выберите «Создать простой том» в контекстном меню. Следуйте инструкциям на экране и ничего не меняйте в параметрах размера. Оставьте их без изменений, поскольку служба «Управления дисками» автоматически определяет наиболее правильные параметры для установки. Далее ответьте на вопрос системы и выберите букву для вашего диска (в нашем случае «G» ). Шаг 6 . На экране «Форматирование раздела» выберите «NTFS» в раскрывающемся меню «Файловая система» . Снимите флажок быстрого форматирования и разрешите службе «Управления дисками» отформатировать диск. По завершению процесса форматирования вы должны увидеть, что второй привод отобразился в «Проводнике файлов» ( «File Explorer» ). Привод не виден. В случае если второй раздел вашего накопителя USB не отображается в «Проводнике файлов» , заново подключите ваш накопитель USB к системе и снова запустите службу «Управление дисками» . Вы увидите два раздела в одном флэш-накопителе USB. Скорее всего, второй раздел будет обозначен как «RAW» . Щелкните по нему правой кнопкой мыши и выберите пункт «Форматировать…» в контекстном меню. Вы должны убедиться, что выбрали полное форматирование и задали файловую систему, которая на нем применена, – NTFS. После окончания процедуры форматирования, раздел больше не будет отображаться как RAW-пространство. Снова щелкните правой кнопкой мыши и выберите «Изменить букву диска или путь к диску…» в контекстном меню. Присвойте разделу буквенное значение, и процесс будет завершен. Как только буква в названии будет присвоена диску, «Проводник файлов» ( «File Explorer «) покажет вам второй раздел ( «Новый том «G» ). | |
|
Скачать:
| |
| Похожие материалы: | |